MICROSOFT WORD (UTILITY TOOLS)
Chapter - V - Utility Tools : Table
a. Insert Table:
We can
create table in a page by choosing table option in the insert menu. There
select insert or draw table option in the table option of insert menu.In the
insert table option specify the number of rows and columns you want to put in
a table , select OK , table will be created.
Figure for insert table
There the vertical partitions are
known as columns and horizontal partitions
are known as rows. The intersection of rows and columns are known as cell. In a
table for adding a new row or column along with the existing table put the
cursor at the right position and select the options like insert column to the
left or right and insert row above or below in the layout menu.In order to
delete the unnecessary rows and column in a table select delete row, delete
column, delete cell and delete table option in the layout menu.
Figure for deleting row and column in a table
To covert
multiple number of cells into a single cell , select the cells the first , go
to layout menu and choose merge cells option . In order to divide the cells
further row and column wise , put the cursor at the right position and select
split cells option in the layout menu.
Figure for cell merging in a table
In a blank page we will get three positions
to align the data, i.e left, center and right alignment. Where as inside a cell
we will get nine different positions to align the data. That is left top
corner,right top corner, top middle, left bottom corner,right bottom corner ,
bottom middle ,left middle, right middle and center of the cell.All these
options can be found out in the layout menu .
Figure for cell alignment in a table
We can change the direction of
the text inside a cell from top to bottom, bottom to top etc by selecting
changing text direction option in the layout menu.
Figure for changing text direction in a table
While create a table by
choosing draw table option it is natural that the row height and column width
are uneven. To make all the rows and column equal height wise and width wise
choose distribute rows and column option in the layout menu.
Figure for draw table
In order to
arrange the data inside a table choose sort option in the layout menu and
select sort ascending or descending order .
To get the sum total , average
numbers , total number, highest number and lowest number select
formula option in the layout menu.
To convert the table into text mode , choose
convert to text option in the layout menu. Similarly to convert text to table ,
choose convert text to table option in the insert table option.
For changing
the table border colour, its width and style choose the pen colour , width and
table style option in the design menu.
Figure for changing the design of a table
We can also erase the row and column
partition individually by selecting erase tool in the design menu.
b. Equation :
b. Equation :
In Microsoft word we can very well write down an equation easily.
For this go to the Insert menu and there select equation tool. By
activating the tool , you will get the equation editor tool at the
top of the screen.
Figure for Equation Editor
Below I am describing the process of how to write an equation.
For this in the Equation Editor tool first choose super script
layout, then put the equal to sign, next select the large operative layout where
at the top write down n, at the bottom write down k=0, next choose the bracket
layout , inside which choose two into empty matrix boxes in the matrix layout
and write down n at the top and k at the bottom and finally select superscript
layout again two times and write down the data s required.
Figure for steps of
equation writing
c. Object:
It is a process of importing some other programme
files to the current programme as it is. Suppose you are in word and there you
want to do some calculation ,like summation,subtraction,multiplication and
division. For this open word file first , go to insert menu and chose object
command. Next chose the name of the programme that is Microsoft Excel . You
will see the main file in word format , but the layout given below is of
Microsoft Excel. So it is understood , you are in word but presently working in
excel. Do the necessary job there. Go outside the table. And you are in Word
again. If you want to do some modification , then press left button of your
mouse twice over the job and will be in excel again. Do the necessary modification
there and press mouse outside and go back to word again .
Figure for Object command
d. Drop Cap:
It is a process of making the first character of the
sentence bigger than the rest of the characters in the same
paragraph. For this , select the first letter of the sentence first , go to
insert menu and there choose drop cap option. Inside which go to drop cap
options and select dropped or margin option. Set the number of lines to drop.Press
OK and the first character will be bigger than the others in a natural way.
Figure for Drop Cap
setting
e. Text Box:
The Text Box is a
rectangular or a square shape tool inside which we can write down some text. Its
main function is it is 100% flexible and mouldable ; it has nothing to do with
your paper margin or size or orientation . It means after writing down the text
inside the text box it can be moved to anywhere of the easily. It means by using tool we can reach anywhere
of the page. For this go to insert menu , select text box and from there choose
draw text box option. And draw the text box of your size. For any sort of editing
job there select the text box and choose format tool inside which we can get
various editing tool for text box only like fill , outline, shape etc.
Figure for drawing text box
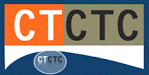
















ReplyDeleteReally cool post, highly informative and professionally written and I am glad to be a visitor of this perfect blog, thank you for this rare info!
MS office course in chennai
Well written article with a lot of information. I've been searching for this for a while. Thank you for sharing this with us.
ReplyDeleteIoT Training in Chennai
IoT Courses in Chennai
Embedded System Course Chennai
Embedded Training in Chennai
LINUX Training in Chennai
LINUX Course in Chennai
IoT Training in Velachery
IoT Training in Tambaram
thanks , need any help ,just ask the question and it will be answered
ReplyDeleteçekmeköy alarko carrier klima servisi
ReplyDeleteataşehir alarko carrier klima servisi
çekmeköy daikin klima servisi
ataşehir daikin klima servisi
maltepe toshiba klima servisi
kadıköy toshiba klima servisi
üsküdar toshiba klima servisi
beykoz beko klima servisi
üsküdar beko klima servisi
This information was very helpfull for all.testing tools training near me thanks for sharing these information with all of us.
ReplyDeleteReally cool post, highly informative and professionally written and I am glad to be a visitor of this perfect blog, thank you for this rare info!
ReplyDeleteJava Full Stack in KPHB